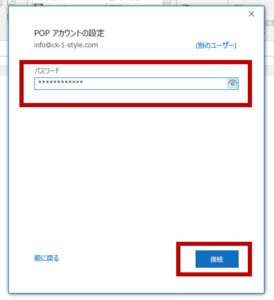メールアドレスの設定
2019/06/08
outlookの「ファイル」→「アカウント追加」→「自分で自分のアカウントを 手動で設定する」で新規追加していく。
(1) outlookを開き「ファイル」
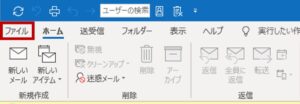
(2) 「アカウント追加」
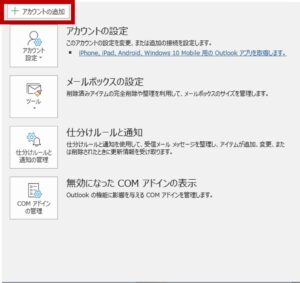
(3) 設定書に記載のある登録するメールアドレスを入力
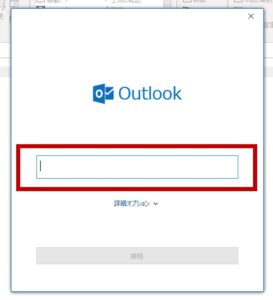
(4) 「詳細オプション」を開きチェックを入れ「接続」
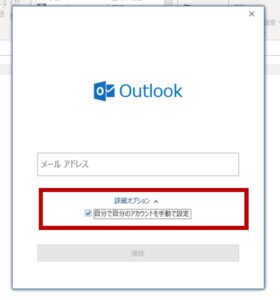
(5) 「POP」を選択
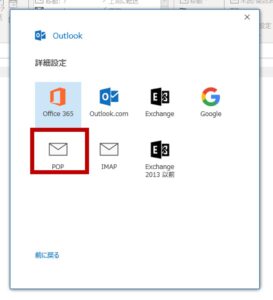
(6) ① POPサーバー
② ポート番号(POP)
③ チェックを入れる
④ SMTPサーバー
⑤ ポート番号(SMTP)
⑥ SSL/TLSを選択
⑦ 次へ
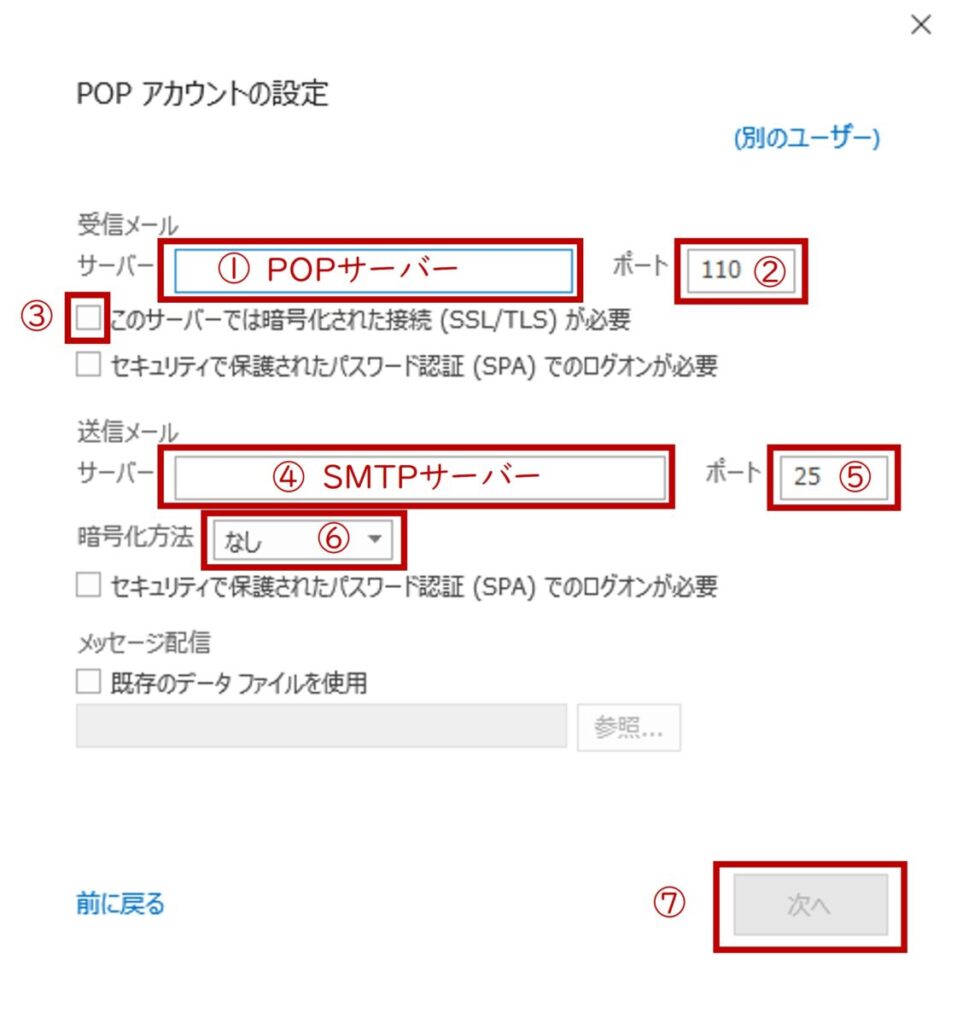
(7) 「パスワード」を入力し「接続」